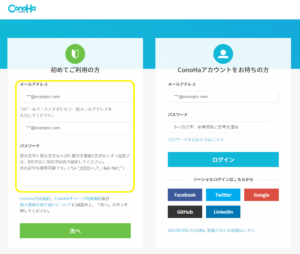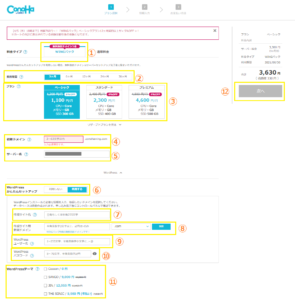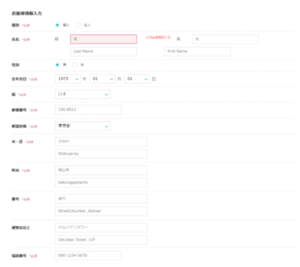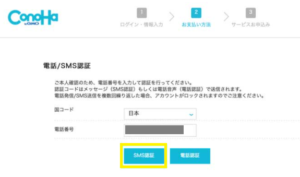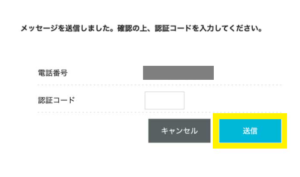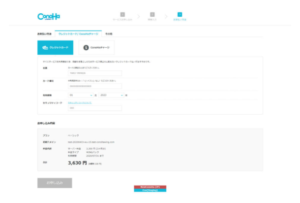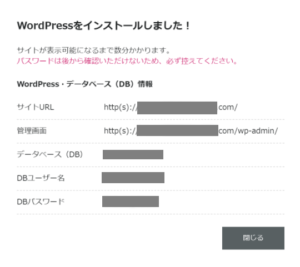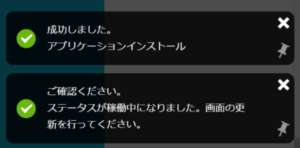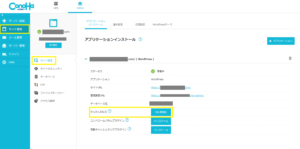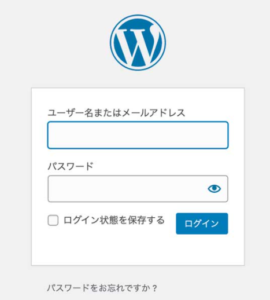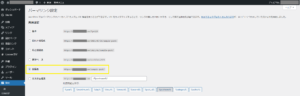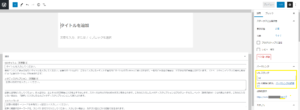こんにちは、えり(@eridoma_mogu2)です。

とお悩みの方!
WordPress(ワードプレス)でブログを始めるには、まずレンタルサーバーの契約とドメインを取得が必要です!
1から順にやっていきましょう!
この記事でわかること
- レンタルサーバーの契約方法
- ドメイン取得方法
- WordPress開設方法
- WordPressの初期設定
WordPressでブログを始めるには?
WordPressでブログを始めるには、下記の手続きが必要です。
step
1レンタルサーバーの契約
まずは、レンタルサーバーの契約をします。
サーバーは簡単に言うと、「自分のブログを表示させるためにWEB上に土地を借りる」という感じです。
step
2ドメイン取得
ドメインは簡単に言うと「インターネット上の住所」のことです。
サイトのURLのことを指します。
step
3WordPressのインストール
WordPressをインストールして、ブログを開設します。
通常は上記の流れでWordPressでブログを始めるんですが、「ConoHa WING」というサーバーを使用することで「レンタルサーバーの契約」「ドメイン取得」「WordPressのインストール」が一気にできます。

ConoHa WINGとは?
サーバーは「エックスサーバー」が有名ですが、初心者の方には「ConoHa WING」がおすすめ!
初心者でも設定が簡単
サーバー契約、ドメイン設定、WordPress開設が一気にできるので初心者でも簡単!
料金が安い
初期費用がなんと0円!ドメイン代も永久無料!月額費用は安いものだと800円!
一方、エックスサーバーは初期費用が3000円。月額費用は900円から。
表示スピードが早い
重くて表示されないということがない!

WordPressブログ作成の流れ

1.ConoHa WING申し込み
まずはConoHaアカウントを作成します。
下記のボタンから飛べます!
2.プラン設定
左の「初めてご利用の方」のほうに、メールアドレスとパスワードを入力し、「次へ」を押します。
①料金タイプ
「WINGパック」を選択
②契約期間
契約期間を選択します。
契約期間が長いほうが割引率が上がるのでお得です。
ちなみに私は12ヶ月にしています。
③プラン
「ベーシック」を選択
初心者であればベーシックで十分です。
④初期ドメイン
初期ドメインは基本的に使用しないので、何でも大丈夫です。
これから作るブログには影響しません。
⑤サーバー名
こちらも何でもOKです。
すでに入力されているままでも大丈夫です。
⑥WordPressかんたんセットアップ
「利用する」を選択します。
これで簡単にWordpressブログを作れます。
⑦作成サイト名
作成するブログのサイト名(ブログ名)を入力します。
後から変更できるので、この時点では仮の名前でOKです。
⑧作成サイト用新規ドメイン
作成するブログのドメインを決めます。
ドメインとは簡単に言うと「インターネット上の住所」です。
サイトのURLのことを指します。
このブログであれば「erista.sacpyon.com」のことです。
ポイント
通常、ドメインは有料で毎年更新料がかかりますが、ConoHa WINGのWINGパックであれば永久に無料です!
ドメインは一度決めると変更できないので注意しましょう。
ただし、ドメインで集客率が変わることはないので、そこまで神経質にならなくてOKです。
ちなみに、「.com」「.blog」「.net」など選べますが、どれを選んでもOKです。

有料だと「.com」はそこそこ高いので、この機会に無料で取っておくと良いかも!
⑨Wordpressユーザー名
WordPressにログインするときのユーザー名です。
忘れないようにメモしておきましょう。
⑩Wordpressパスワード
WordPressにログインするときのパスワードです。
こちらも忘れないようにメモしておきましょう。
⑪Wordpressテーマ
選択しておくと、Wordpressのテーマを自動でインストールしてくれます。
すごく便利です。
「Cocoon / 0 円」を選択しておきましょう。
テーマは後から変更できます。
⑫次へ
すべて入力できたら、「次へ」を押下します。
3.情報入力
氏名や性別、住所、電話番号などを入力します。
すべて入力できたら、「次へ」を押下。
次に、国コード「日本」を選択。
電話番号欄には、前のページで入力した番号が入っています。
「SMS認証」を押下すると、スマホのメッセージの認証コードが届きます。
認証コードを入力して、「送信」を押下します。
4.お支払い方法
支払い方法は「クレジットカード」か「Conohaチャージ」です。
ConoHaチャージは事前に入金した金額分の利用ができるという、前払いタイプの支払い方法です。
チャージは、クレジットカード、Amazon pay、コンビニ、銀行決済(ペイジー)、Paypal、Alipayでできます。
個人的には、クレジットカード払いがお手軽かなと思います。
5.WordPressブログ完成
なんと、これでWordPress(ワードプレス)でブログ完成です!
Conoha WINGだとびっくりするほど簡単なんです。
少し経つと画面の左下に上記の表示が出ます。
これで、WordPress(ワードプレス)がインストールされました☆
サイトURLにアクセスすると、自分のWordPress(ワードプレス)ブログのページが出来ています。
6.独自SSLを設定する
独自SSLとは通信を暗号化する技術のことです。セキュリティ上、必要な設定になります。
「サイト管理」→「サイト設定」を押すと上記のページになるので、「SSL化有効化」のボタンを押しましょう。
※ボタンが押せるようになるには、少し時間がかかる場合があります。
ボタンを押して、画面左下に「成功しました。SSL有効化設定」と出ればOKです。
WordPressでブログを始めるための初期設定
WordPress(ワードプレス)でブログを始めるにあたって、最低限の初期設定について解説します。
まずはブログにログイン
まずはブログにログインしましょう。
自分のサイトアドレスの最後に「/wp-admin」を付けたものが、ログインURLです。
→https://◯◯◯/wp-admin
先ほど決めた「WordPressユーザー名」と「WordPressパスワード」を入れてログインを押します。
このログイン画面をブックマークしておくと便利です。
パーマリンク設定
パーマリンクとは、記事のURLのことです。
パーマリンクを適切に設定しておくと、SEO上で評価されやすいです。(=アクセス数に関係する)
必ず1番最初に設定しておきましょう。
「設定」→「パーマリンク設定」を押すと、上記の画面になります。
ここで「投稿名」にチェックを付けます。
下のカスタム構造の部分に「/%postname%/」と自動で入力されればOK!
「変更を保存」を押して完了です。
記事を投稿する際に、パーマリンク「URLスラッグ」を編集することで任意のURLにできます。
このとき、URLスラッグは英語で入力するようにしましょう。
日本語でも入力できますが、コピペしたりSNSでシェアする際に勝手に英数字と記号の羅列に変換されてしまいます。
テーマを入れる
今回はWordpressのテーマ「Cocoon」を自動でインストールしています。
正直、「Cocoon」は超優秀です。

実際に私も別のブログでは「Cocoon」を使用しています。
有料テーマであれば、「AFFINGER5」がおすすめです。

おすすめのテーマとインストール方法はこちら ↓
-
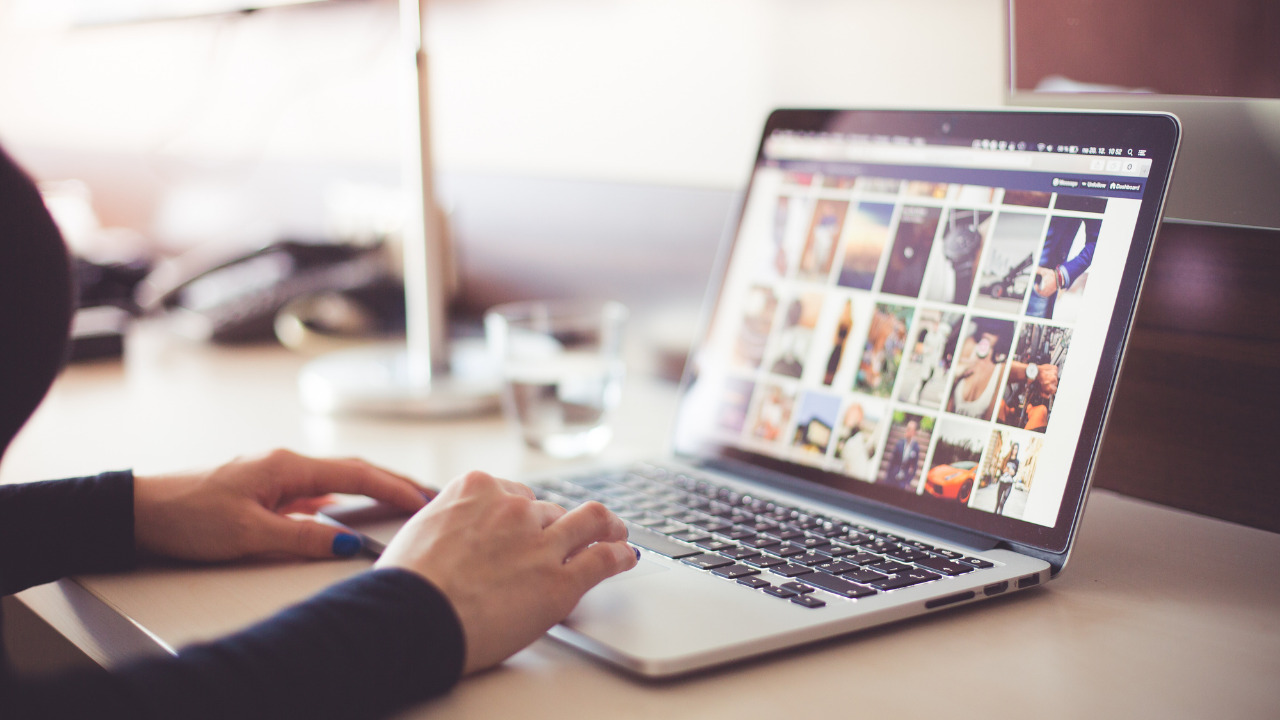
-
無料?有料?初心者におすすめのWordPressテーマとは?インストール方法も解説!
続きを見る
プラグインを入れる
プラグインは拡張機能です。
プラグインを入れることで、さまざまな機能が使えるようになります。
最初から入っているプラグイン&おすすめのプラグインはこちら ↓
-

-
WordPressのおすすめプラグインは?最初から入っているのはどうする?
続きを見る
まとめ
レンタルサーバーの契約・ドメインの取得・WordPressのインストール&初期設定でブログを始めることができます。
ConoHa WINGであればすべて一括でできるので簡単ですよ!
この機会に始めましょう!
アフィンガー5のカスタマイズはこちらをご覧ください ↓
-
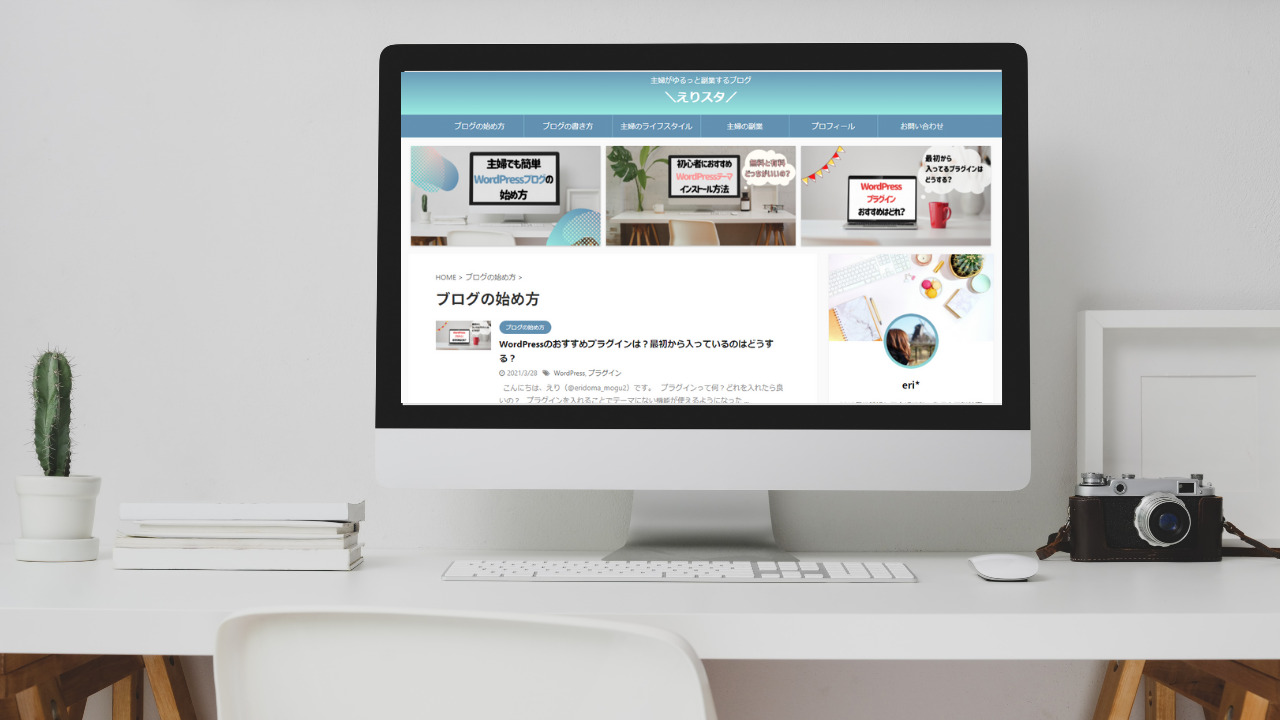
-
【初心者でも簡単】アフィンガー5のカスタマイズ方法 |トップページ編
続きを見る
-
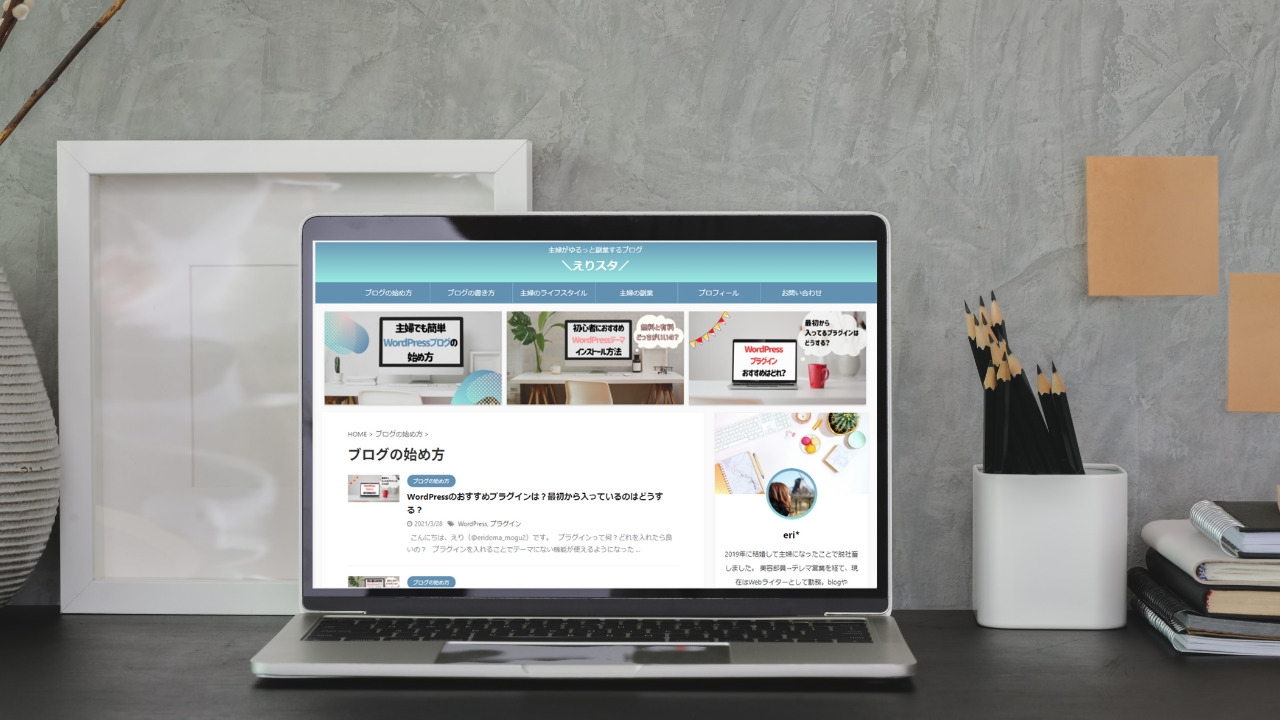
-
【初心者でも簡単】アフィンガー5のカスタマイズ方法 | 記事ページ編
続きを見る